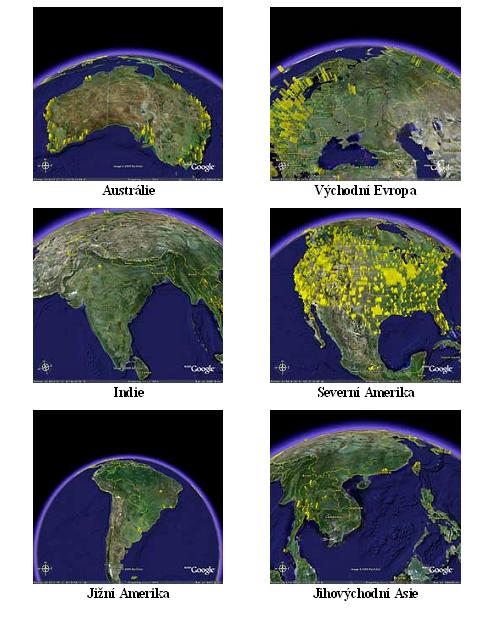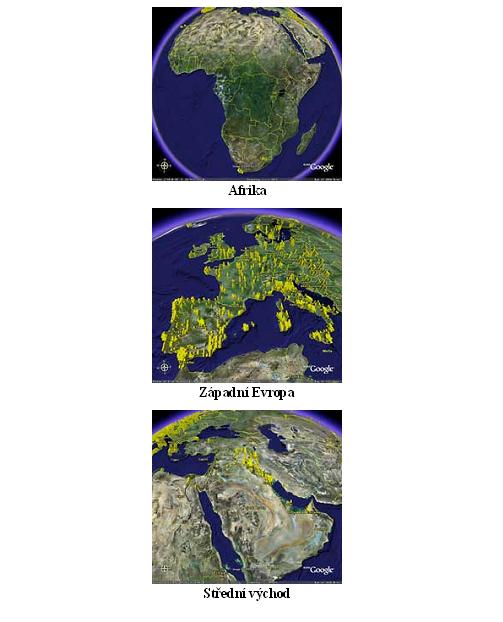ČESKÉ VYSOKÉ UČENÍ TECHNICKÉ V PRAZE
Fakulta stavební, Katedra mapování a kartografie
Studijní program: Geodézie a kartografie
Studijní obor: Geodézie a kartografie
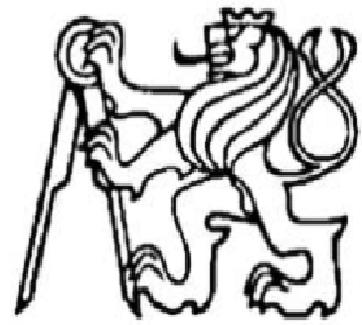
Možnosti aplikace GOOGLE EARTH
Bakalářská práce
Vedoucí bakalářské práce: Ing. Petr Soukup,Ph.D.
Klára Řeháková
červen 2007
Prohlášení
Prohlašuji, že jsem bakalářskou práci zpracovala samostatně s použitím
uvedených zdrojů.
V Hradci Králové dne Klára Řeháková
Poděkování
V tomto místě bych chtěla poděkovat panu Ing. Petru Soukupovi,Ph.D,
který byl ochoten věnovat mi svůj čas a poskytl mi důležité a cenné rady.
Jejich přispěním jsem měla možnost vytvořit tuto bakalářskou práci.
Anotace
Google Earth je unikátní program zobrazování satelitních snímků Země
z různých pohledů a různých výšek. Uživateli jsou tyto informace zprostředkovány
pomocí přehledného rozhraní. Google Earth nabízí využití jak pro běžného uživatele
který si z pohodlí domova vybírá destinaci pro svou dovolenou, tak i pro architekty
a projektanty, kteří své návrhy nových objektů mohou zobrazovat přímo v terénu.
Každý s uživatelů využívá jiné verze Google Earth, od volně stažitelné verze až po
špičkovou verzi, Free, Pro, Plus, Enterprice.
Dnes se setkáváme s touto aplikací i v televizi například při předpovědi počasí nebo při dopravním zpravodajství.
3D mapy a navigace GPS zažívají v současné době velký boom, a proto se firmy předhání a snaží se uspokojit
i ty nejnáročnější zákazníky v podobě navigací v autě, na kolech i v mobilním telefonu.
Tato práce má sloužit jako poradce při prvním setkání s programem Google Earth a jeho využití v běžném životě člověka.
Anotation
Title: Potentials of Google Earth Application
Google Earth is the unique browser for imaging of satellite pictures of world from various views and elevations.These
informations are provided by the help of well-arranged interface. Google Earth offers utilization both for normal users and for
architects and designers. Everyone utilizes alternative version of Google Earth such as Google Earth Free, Google Earth Pro,
Google Earth Plus and Google Earth Enterprice.
We can see this application on TV - for example by wheather forecast or by traffic news.
3D maps and GPS navigations are very popular at the present time that is why companies try to do their best and make
a proposal for the most exacting customers .Goal of my bachelorś thesis is creation of guidebook for first meeting of peopple
with program Google Earth.
OBSAH:
1. Úvod - 1
2. Google Earth - 2
2.1. Základní charakteristika -2
2.2. Varianty - 3
2.3. Hardwarové nároky - 3
2.4. Vznik - 4
3. Uživatelské rozhraní - 5
3.1. Prostředí programu - 5
3.2. Přehled funkcí - 6
3.2.1. File = soubor - 6
3.2.2. Edit = změna - 7
3.2.3. View = pohled - 7
3.2.4. Tools = nástroje - 8
3.2.5. Add = integrace - 8
3.2.6. Help = pomoc - 8
3.3. Search = Hledat - 9
3.3.1. Search - Fly to - 9
3.3.2. Search - Find Businesses - 10
3.3.3. Search - Directions - 11
3.4. Places - Místa - 12
3.5. Layers - vrstvy - 14
3.6. Navigace - 16
3.6.1. Navigace - Posouvání a lupa - 17
3.6.2. Navigace Gforce - 18
3.6.3. Navigace - kliknutím oddálit/přiblížit - 18
3.6.4. Naklánění terénu - 19
3.7. Mapové podklady - 20
3.8. Vizualizace - 20
4. Funkce mapy - 21
4.1. Terén - 21
4.2. Hranice - 21
4.3. Silnice - 21
4.4. Prostorové budovy - 22
5. KML jazyk - 23
6. Přesnost dat - 24
6.1. 3D - trojrozměrné zobrazení - 24
6.2. Lokality s nejvyšším rozlišením ve světě - 25
6.3. Lokality s nejvyšším rozlišením v ČR - 26
6.4. Použití překryvných obrázků - 27
7. Použití Google Earth -28
7.1. Posílání dat emailem - 28
7.2. Sdílení dat na webu - 29
7.3. Prohlídka míst - 29
7.4. Uspořádání složek a vzhled míst - 30
8. Aktualizace a novinky - 31
9. Zajímavosti - 32
9.1. Mars - 32
9.2. GPS128Q - 32
10. Srovnatelné aplikace - 33
10.1. Microsoft Virtual Earth - 33
10.2. NASA World Wind - 33
11. Vlastní aplikace - 35
11.1. Seznam zobrazovaných míst v Hradci Králové - 36
11.2. Výsledný elaborát - 37
12. Závěr - 38
13. Seznam požitých zdrojů - 39
14. Seznam příloh - 39
15. Přílohy - 40
1. Úvod
Jedním z hlavních důvodů výběru tohoto tématu byla má záliba v cestování
a objevování nových míst. Myslím, že Google Earth (dále jen GE) je výborný
pomocník a rádce při pozorování zákoutí celého světa z pohodlí domova. Jsou
zajisté města do kterých se nepodívám za celý svůj život, ale díky tomuto
programu můžu mít reálnou představu o tom jak vypadají i ty nejmenší uličky
kdekoliv na světě. Program je v této době už dost vyvinutý, ale věřím že to
půjde dál a dál. Jen za dobu psaní mé práce jsem jako obyčejný uživatel
pracovala ve třech verzích, stažitelných volně na internetu. První z nich byla
verze 3, kterou jsem měla nainstalovanou ihned co jsem se dozvěděla že
program existuje. Beta verzi 4 jsem měla možnost poznat asi před půl rokem a
už tam byl patrný rozdíl ve vylepšení při ovládání pohybu po Zemi. V průběhu
psaní této práce, tedy letos v lednu, byla spuštěna oficiální verze Google Earth
4. Novinek bylo hned několik, i když většina z nich je vylepšením původních
funkcí. Novinkami jsou nové jazykové překlady, větší rozsah možností prací
s 3D modely, zobrazování změn objektů v čase a hlavně velká aktualizace
databáze.
Google Earth není jen rovinná mapa, kterou všichni známe z atlasů a
cestovních map, ale snímky jsou pravdivým a velmi přesným zobrazením
reality. Je neuvěřitelné jak vás program pohltí pokud si prohlížíte oblasti jako
například Grand Canyon, nebo město New York, kde jsou vidět největší
detaily.
Novinkou je také to, že vám je v závěru instalace nabídnuta možnost
podílet se na statistice používání programu. Spočívá to pouze v tom, že
program monitoruje vaši činnost, kterou anonymně odesílá. Informace o vámi
nejvyužívanějších funkcích jsou společně s ostatními zpracovávány a slouží
jako zpětná vazba při zdokonalování programu.
Jediným omezením nebo malou nevýhodou programu Google Earth může
být potřebné připojení k internetu. Abychom data o terénu mohli pozorovat
v uspokojivých detailech a to i v závislosti na rychlosti přeletu je nezbytné
dvoumegabitové připojení.
2. Google Earth
2.1 Základní charakteristika
Google Earth je 3D mapa světa, využívající družicových snímků
zeměkoule, kterou s jeho pomocí můžeme otáčet, naklánět a přibližovat
vybraná místa na zemi.
Google Earth je výborný prohlížeč zemského povrchu. Jeho satelitní
snímky sesbírané z celého zemského povrchu mají dohromady asi 12
terabajtů. K jeho použití je potřeba internetové připojení, protože si data
stahuje přímo z Google, ale součastně data ukládá do paměti počítače. Proto
můžeme již jednou zobrazená data shlédnout i po odpojení internetu.
Pohled na zemi začíná zhruba z výšky stacionární dráhy a přiblížit lze až
na 10km. K vybraným oblastem se lze přiblížit i na méně než 1km. V této
vzdálenosti se dají rozlišit jednotlivé stromy, auta na silnicích, lodě
v přístavech, letadla na letištích nebo letadlových lodí, ale dokonce i
elektrická vedení velmi vysokého napětí.
Na snímky lze přiložit další vrstvy silnic, železnic, hotelů, golfových
hřišť a spoustu dalších a vytvořit tak velmi podrobné mapy, které lze
využít dále.
Mezi výhody Google Earth jistě patří možnosti zobrazení, vlastní
vytvořené záznamy a možnost tisku či odeslání dat e-mailem. Naopak
nevýhodou je datová náročnost, málo novinek oproti předchozím verzím
a podrobnosti pouze u vybraných lokací.
2.2 Varianty
GE je dodáván uživateli ve čtyřech verzích.
Free- je základní verzí. Tato verze je volně ke stažení na
internetu a obsahuje všechny výše zmiňované funkce.
Omezena je pouze kvalita obrázků a možnost
detailního přiblížení.
Earth Plus - oproti základní neplacené verzi je zde přidána
spolupráce s navigačními zařízení GPS, vyšší
rozlišení pro tisk nebo import dat přímo z mapy. Cena
Google Earth Plus je 20 amerických dolarů.
Earth Pro - tuto verzi ocení zejména konstruktéři a architekti.
Krom všech možností verze Plus navíc přidává další
podrobnosti jako zobrazení vrstev podle rozložení na
mapě, kvalitnější zobrazení snímků apod. Google
Earth Pro je možné po dobu sedmi dnů vyzkoušet
zcela zadarmo, po uplynutí této doby je třeba zaplatit
čtyřista amerických amerických dolarů za plnou verzi.
Earth Enterprise (GE EC) - je nejprofesionálnějším řešením. Verze
Enterprise se dělí na několik dílčích produktů. Je
určena především pro společnosti pracující na
povrchové úpravě a plánování pozemního stavitelství.
2.3 Hardwarové nároky
Minimální hardwarové nároky pro spuštění programu jsou: operační systém
Windows 2000 nebo Windows XP, procesor Pentium 3, pracující na frekvenci
500 MHz, paměť RAM 128MB, volné místo na Hard disku 400MB, rychlost
připojení internetu 128 Kbits/sec, grafická karta 3D - s 16 MB z VRAM a
rozlišení 1024 x 768.
Ovšem doporučená konfigurace pro lepší práci je: operační systém
Windows XP, procesor pentuin 4 s frekvencí 2,4 GHz nebo AMD 2400, paměť
RAM 512, 2 GB volného místa na disku, rychlost internetové sítě 768
Kbits/sec nebo lepší (DSL/kabel), 3-D karta - schopná přehrávání videa s 32
MB VRAM a rozlišením 1280 x 1024.
V současné době je GE dostupný v těchto jazycích: angličtina,
francouzština, němčina, italština, japonština a španělština.
Český překlad není příliš kvalitní. Přeložena je většina nabídek a textů
vyskytujících se běžně ve volně šířitelné verzi. Ovšem aby se nesnížila
provozuschopnost programu názvy vrstev a některá slova, které se používají
součastně ke komunikaci se servery nebo s uloženými informacemi na
vlastním počítači, přeložena nejsou. Překlad můžeme získat ve dvou,
obsahově stejných, verzích. Jednak jako krátký "patch", který lze použít pouze
na počeštění verze 3.0.0762 se souborem o velikosti 458 820 bajtů. Stačí
spustit patch nebo rozbalit archiv včetně cesty do adresáře s nainstalovaným
programem a přepsat existující soubory. Patch sám nabídne zálohování při
svém spuštění. Druhá možnost je velký archivní balík obsahující
zkomprimované české verze souborů. Je využitelný i na jiné instalace
Google Earth, avšak pozor, převede i novější verzi na verzi 3.0 a nelze ani
vyloučit možnou neslučitelnost v případě velkého rozdílu verzí.
2.4 Vznik
Gigantický Google zakoupil v roce 2004 aplikaci Keyhole pro zobrazovaní
satelitních snímků na počítači. Keyhole do té doby, jako nástroj, využívala i
CIA nebo zpravodajská stanice CNN. První verze pod hlavičkou Googlu na
sebe nenechala dlouho čekat, i když šlo o verzi Beta. Za tak krátkou dobu
však šlo hlavně o "přebalení" Keyhole do vlastního obalu a provázání jej s
internetovým vyhledavačem Google a v neposlední řadě zpříjemnění ovládání
pro uživatele. Podrobné aplikace pro skládání a následné zobrazování
satelitních snímků nejen země jsou velice složité a tak se nedalo očekávat
žádných výrazných změn. Poté následovaly postupně další verze z nichž
poslední novinkou je Google Earth verze 4 spuštěné 16.1.2007 volně ke
stažení.
3. Uživatelské rozhraní
3.1 Prostředí programu
Obrazovka je rozdělena na několik částí. Nahoře je klasické roletové menu
plné dalších možností. Levá část obrazovky je rozdělena do třech odstavců -
Search (Hledat), Places (Místa) a Layers (Vrstvy). Ve zbývající ploše je
prostor pro zobrazení mapy. V této části jsou i pomocné funkce sloužící
k naklápění, přibližování a otáčení mapy. Pod mapou se aktuálně zobrazují
souřadnice místa, kde se zrovna nachází ukazatel a aktuální vzdálenost od
povrchu Země.
1
2 3 4 5
6 7 8 9 10 11
12
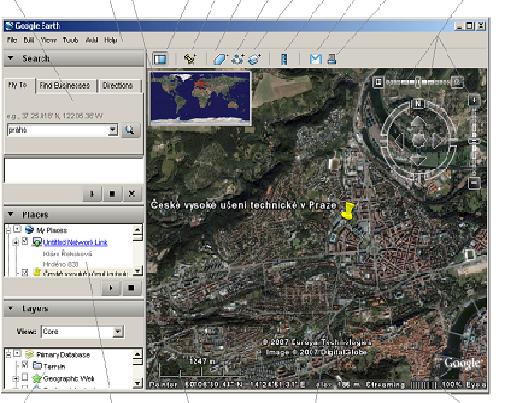
13 14
15
16
17
1. panel Hledat - zde můžeme vyhledávat místa a trasy a spravovat výsledky hledání
2. roletové menu
3. orientační mapka - pro lepší orientaci
4. zobrazení/skrytí postranního panelu (Hledat - Místa - Vrstvy )
5. značka místa touto ikonou označíte místo i s popisem
6. mnohoúhelník sdílí všechny vlastnosti značek, včetně názvu, popisu, stylu, zobrazení a umístění
7. cesta - kreslení cest obdobně jako mnohoúhelníků
8. překryvný obrázek - můžete přes zobrazení Země umístit vlastní obrázky
9. měření - měří vzdálenost mezi body nebo velikosti ploch
10. e-mail - obrázek nebo zobrazení lze poslat emailem
11. tisk
12. ovládací prvky navigace (posun, přibližování/oddalování, naklápění)
13. panel Vrstvy - vyznačujeme body zájmu
14. panel Místa - sem ukládáme, uspořádáváme a pracujeme se svými daty
15. grafické měřítko
16. 3D prohlížeč- v tomto okně se zobrazuje zeměkoule a její terén
17.stavový řádek- zde se zobrazují souřadnice místa kurzoru, aktuální nadmořská výška a stav datového proudu snímků v procentech
3.2 Přehled funkcí
V tomto odstavci bych ráda zdůraznila funkce, nacházející se v roletovém
menu, které jsou odlišné od klasických funkcí v nabídkách ostatních
programů.
3.2.1 File = soubor
Save = uložit; u této ikony máme více možností
- Save to My Places (Ctrl+Shift+S) uložíme nově
vytvořený objekt do již existující databáze.
- Save Places as…Ctrl+S) uloží vytvořenou práci pod
názvem, je to obdoba známého Uložit jako….
- Save My Places uloží celou databázi My Places a
bude ji zobrazovat při každém dalším otevření
- Save image … (Ctrl+Alt+S) uloží právě zobrazovaný
výřez mapy jako obrázek s koncovkou .jpeg
Revert = vrátit
Email = e-mail
- Email Placemark (Ctrl+E)
- Email View (Ctrl+Alt+E)
- Email Image (Ctrl+Shift+E)
Share/post = dělit
Server log out = zaznamenat
3.2.2 Edit = změna
Cut = řez, redukce
Paste = lepit
Refresh= obnovit
Aply Style Template = použít jako šablonu
Clear Search History = vymazat historii
3.2.3 View = pohled
Toolbar= panel nástrojů
Sidebar= postraní lišta (Hledat-Místa-Vrstvy)
Full Screen = celá obrazovka F11
View Size = rozsah pohledu
Compass= kompas
Show Time = časovaná přehlídka
Show Navigation = buzola vpravo nahoře
Status Bar = stavový řádek (souřadnice)
Grid = souřadnicová síť (mřížka)
Overview Map = pohled na detailní místo z dálky, orientace na mapě
Scale Legend = čárové měřítko (vlevo dole)
Atmosphere = atmosféra
3.2.4. Tools = nástroje
Web= připojení k vyhledavači www.google.cz
Ruler = měří vzdálenost mezi zadávanými body, výsledná délka je
udávána v libovolných jednotkách (míle, metry, kilometry, …)
GPS - funguje ve verzi GE Plus
Play Tour = najetí na uložené místo
3.2.5 Add = integrace
Pomocí těchto funkcí můžeme integrovat některé naše externí data
Folder = složka pro strukturovanou organizaci více Placemarks
(označených míst)
Placemark= označení místa kdekoliv na mapě, které můžeme
pojmenovat (např.: moje firma,...zde bydlím ...,ta událost se stala zde,...)
Path = vytvoření trajektorie o různých vlastnostech
Polygon= geometrickými prvky označuje objekty v mapě
Image Overlay Image Overlay = touto funkcí lze integrovat vlastní mapové podkladynebo jakoukoliv grafiku s tím co jíž v Google je.
Slouží například k vložení podrobnějších leteckých map
Network Link = slouží k umístění na web a umožňuje sdílení dat ostatním
uživatelům
Způsob, kterým vytváříme a popisujeme tyto prvky je velmi jednoduchý.
Pomáhá nám k tomu jazyk KML (Keyhole Markup Language). Je to vlastně
XML soubor, který vytvoříme v libovolném textovém programu. Pokud tyto
soubory umístíme na web a návštěvník serveru na ně klikne tak se otevře GE,
obsah se vloží do Temporary Places (dočasná místa) a pokud má nastavenou
standardní viditelnost (default visibility), tak se zobrazí.
3.2.6. Help = pomoc
User Guide = uživatelský průvodce
Keyboard Shortcuts = klávesnicové zkratky
Help Center Website = odkaz na domovskou stránku GE
Tutorials= o výukových programech GE
Release Notes = informace o vydání této verze GE
Google Earth Community = odkaz na veřejnou oficiální stránku
uživatelů GE, kde formou diskuse probíhá prezentace různých prací
Add/Edit a Business Listing = pomoc uživatelům GE při hledání
Check for Updates Online = kontrola k on-line aktualizaci
Upgrade To Google Earth Plus = aktualizace pro GE Plus
About Google Earth = základní informace o nainstalované verzi GE
3.3. Search = Hledat
3.3.1. Search - Fly to
Tato část slouží k vyhledání libovolného místa na Zemi několika
způsoby. Jednak přelétnutí a vyhledání konkrétního místa, pomocí záložky Fly
to (přelétnout). Aplikace GE rozeznává následující typy zápisů hledaných
oblastí. Výrazy můžeme zadávat oddělené čárkami nebo mezerami.
Města a státy: Hradec Králové,Česká Republika
Města a země: Hradec Králové Česká Republika
Číslo ulice město stát: 838 Hrdého Hradec Králové Česká Republika
Poštovní směrovací číslo: 500 09
Zeměpisná šířka a délka: 50.12, 15.50 nebo 50 12 19,07 S, 15 50 06,24 Z
Nejnovější hledané výrazy se ukládají do historie hledaných položek a je
možné si je znovu přehrát pomocí malého černého trojúhelníčku umístěného
vpravo dole od vstupního pole pro hledání. V součastné době nejsou některé
hledané výrazy na záložce "přelétnout" rozpoznávány jako místa. Řadí se
mezi ně například názvy malých měst v mnoha zemích, názvy provincií nebo
samostatné názvy států. Chceme-li vyhledat konkrétní ulici v určitém městě,
stačí zadat pouze název ulice a vyhledavač zobrazí 10 nejlepších výsledků
hledání zadané ulice.
3.3.2. Search - Find Businesses
Pomocí záložky "najít firmy" můžeme vyhledávat záznamy adresářů.
Hledaný výraz napíšeme do pole CO? a klikněme na tlačítko hledat. Opět se
nám zobrazí 10 nejlépe se shodujících výsledků. Pokud chceme výběr omezit
na určité město, zadáme název města a stát do vstupního pole KDE? GE
provede hledání informací na webových stránkách v dané oblasti a zobrazí se
prvních 10 výsledků směrem ven ze středu města.
K hledání výrazů můžeme použít několik metod. Známe-li přesný název
požadovaného místa, zadám do vyhledání název. Jde o nejkonkrétnější typ
hledání. Pokud tato metoda nepřinese požadované výsledky, došlo možná ke
shodě s položkou webové stránky pro tento přesný výraz. Proto odstraníme
uvozovky abychom získali širší počet výsledků.
Další metodou je zadání části názvu, kdy známe pouze jedno či dvě slova
názvu. Tento typ hledání nám většinou poskytne mnohem větší počet
výsledků. Obsahuje-li hledaná část názvu více slov, je možné dát tyto slova do
uvozovek a tím omezíme výsledky pouze na ty, které obsahují tyto slova
v zadaném pořadí.
Hledání pomocí klíčového slova (např.: hotel) nám dává záznamy o
firmách, jejichž typ se shoduje se zadaným klíčovým slovem a to i když název
firmy toto klíčové slovo neobsahuje. Klíčové slovo "hotel" nám může zobrazit
například i výsledky typu Intercontinental, nebo Labe, což jsou názvy hotelů a
tyto firmy jsou klasifikovány jako hotely.
Funkcí "hledat firmy" hledáme v kombinaci záznamů ve Zlatých stránkách a
informacemi z webových stránek dané oblasti. Pokud bychom například
hledali výraz Shell Oil, mohl by se zobrazit výsledek investiční společnosti,
která vlastní akcie společnosti Shell Oil Co a jejíž web obsahuje výraz Shell Oil,
společně se seznamem benzinových stanic. Námi hledané výrazy z polí
Co a Kde se opět ukládají do historie položek a je možné se k nim vracet
pomocí černého trojúhelníčku. I když se z GE odhlásíte, bude posledních
deset míst uloženo pro další spuštění. Tato historie hledání míst je nezávislá
na historii hledání míst pro panel "přelétnout".
3.3.3.Search - Directions
Záložka "vyhledání trasy" nám pomáhá k vyhledávání nejkratší a
nejideálnější spojnice mezi dvěma body. Pokud máme v mapě vyznačené
minimálně dva body, mezi kterými chceme najít trasu, stačí na jednom bodě
pravým tlačítkem myši otevřít menu a zvolit funkci "trasa směrem od"a poté
na dalším bodě opět pravým tlačítkem v menu zvolit funkci "trasa směrem sem".
Potom panel "hledat" přenese automaticky informace do záložky
"vyhledání trasy" a zobrazí se trasy s podrobnými pokyny k ní.
Dalším způsobem jak zjistit trasu je pomocí funkcí "na toto místo/z tohoto místa".
Jedním kliknutím na první z bodů zobrazíme bublinu s informacemi
v prohlížeči 3D a zvolíme položku "z tohoto místa". Informace o místě se
zobrazí v příslušném poli"trasa směrem od" na kartě Trasy. Stejným
způsobem navolíme místo konce cesty a klikneme na tlačítko Hledat.
Hledaná trasa se objeví na panelu společně s potřebnými informacemi.
Pokud předem dobře známe počátek a cíl naší cesty můžeme je zadat
přímo na kartu Trasy.
Trasa se v GE prohlížeči 3D vyznačuje čarou. Pro místa která jsou daleko
od silnic, nemusí být trasa k dispozici. Tuto trasu lze uložit, změnit její atributy
a také vytisknout. Tisk probíhá klasicky, klikneme na příkaz Soubor - Tisk -
Trasa jízdy a v dialogovém okně zvolíme možnosti tisku a dáme Tisk. Aplikace
GE vytiskne trasu jízdy včetně obrázků křižovatek na kterých je třeba odbočit.
Trasu můžeme z historie pouze odebrat odškrtnutím políčka nebo zcela
odstranit vymazáním.
Uložení trasy do složky "Moje místa" provedeme následovně: v záznamu
výsledků zabalíme složku kliknutím na ikonu minus a pravým tlačítkem myši
vybereme příkaz "uložit jako Moje místa". Tam můžeme trasu libovolně
upravovat jako jakékoliv jiné místo.
Uloženou trasu je možné si "prolétnout" pomocí tlačítka "přehrát prohlídku"
. V 3D prohlížeči se z výchozího automaticky spustí prohlídka, která je
orientována správně, jako bychom letěli nad označenou trasou. Na konci trasy
dojde k zastavení, oddálení a zase je vidět celá trasa.
Při prvním spuštění GE je dobré využít prohlídky zajímavostí, která se
nachází ve složce "Moje místa" a obsahuje několik zajímavých bodů zájmu
vyznačených na zemi k prohlédnutí. Pro zobrazení je potřebné jen rozbalit
složku a dvakrát kliknout na některou položku. Prohlížeč přelétne nad dané
místo. Jsou zde k vidění oblasti jako Sydney v Austrálii, Basilika ve Španělsku,
Las Vegas v USA, Eifelova věž v Paříži, Grand Canyon, a další.
3.4. Places - Místa
Po spuštění programu obsahuje panel Místa prázdnou složku "Moje místa",
do které si můžeme postupně ukládat svoji práci. Pokud ale jsme již s GE
pracovali, aplikace GE provede import dat a každá položka ve složce "Moje
místa" je připravena pro další aplikace. Dále zde existuje složka "Dočastná
místa". Pokud data z této složky nepřesuneme do složky "Moje místa" po
ukončení aplikace nebudou k dispozici k dalšímu použití.
Panel Místa používáme k uspořádanému ukládání výsledků našeho
hledání, míst které jsme navštívili nebo pro záznam přírodních úkazů apod.
Pokud není počítač schopen načíst velké množství dat uložené ve složce
"Moje místa", lze si část položek, které nejsou často navštěvovány, uložit ve svém počítači.
Vytvoření nové značky na mapě
V prohlížeči zobrazíme oblast kde se místo nachází. Je dobré zvážit kvalitu
rozlišení, abychom co nejpřesněji určili konkrétní místo. Kliknutím na ikonu
připínáčku v horním panelu nástrojů se zobrazí dialogové okno "nová
značka místa" a ve středu prohlížeče se objeví ve žlutě blikajícím čtverečku
ikona "nová značka". Tuto značku umístíme přesně nad požadované místo.
Poloha značky se může zafixovat nebo pro ni můžeme nastavit upřesňující
souřadnice.
Pro novou značku nastavíme následující vlastnosti:
· Název značky místa
· Popis, včetně textu ve formátu HTML
· Styl, Barva - zvolte barvu, měřítko a neprůhlednost ikony značky místa
· Zobrazit - vyberte pro značku místa polohu. Chcete-li zobrazit popis
pojmů na této kartě, umístěte ukazatel myši nad každé pole.
· Nadmořská výška - pomocí číselné hodnoty nebo posuvníku zvolte
výšku zobrazení značky místa nad terénem. Chcete-li
značku místa zobrazit připevněnou k čáře přikotvené k
Zemi, zvolte možnost Prodloužit na zem.
· (Ikona) - Chcete-li pro značku místa zvolit jinou ikonu, klikněte na
ikonu značky místa v pravém horním rohu dialogového okna.
Vaše značka místa se zobrazí v prohlížeči 3D jako položka ve vybrané
složce. Po uložení značky místa můžete její polohu a vlastnosti kdykoli změnit.
Značku místa můžete po vytvoření snadno sdílet s ostatními na webu
systému BBS komunity Google Earth. Když klikněme na značku místa pravým
tlačítkem myši a vybereme příkaz "Sdílet/Vystavit". V dolní části obrazovky se
v okně prohlížeče zobrazí průvodce vystavením v komunitě Google Earth.
Chceme-li informace o této značce místa vystavit v systému BBS Google
Earth, postupujeme podle pokynů na této webové stránce.Informace
zobrazené v aplikaci Google Earth můžete sdílet také pomocí souborů KML.
Po dokončení vyhledávání se pod tlačítkem Hledat zobrazí panel se
záznamy výsledků. Každý hledaný výraz má vytvořenou vlastní složku se
stejným názvem, která obsahuje 10 nejlépe shodujících se výsledků. Dokud
jsme přihlášeni, můžeme se k výsledkům vracet pouhým dvojím kliknutím na
položku. Seznamy můžeme také mazat. Informace které nechceme ztratit je
důležité přesunout do složky Moje místa.
Uživatelé Google Earth Pro a Google Earth EC mají možnost ukládání
obrázků. Pomocí příkazu Soubor > Uložit > Uložit obrázek mohou uložit
současné zobrazení jako soubor obrázku na pevný disk svého počítače. Při
ukládání obrázku se zobrazí dialogové okno Uložit, kde vyhledáme složku v
počítači, do které obrázek uložíme, stejně jako při ukládání jakýchkoli
dokumentů. Obrázek je uložen se všemi viditelnými značkami míst, okraji
nebo dalšími informacemi o vrstvě, které jsou viditelné v prohlížeči 3D.
3.5. Layers - vrstvy
Panel Vrstvy obsahuje seznam bodů zájmů, které je možné v prohlížeči
kdykoliv zapnout či vypnout zaškrtnutím políčka. S jednotlivými vrstvami je
možné následovně pracovat. Můžeme vyhledávat trasy mezi body zájmu,
vyhledávat informace na webu, uložit bod zájmu do složky Moje místa pomocí
pravého tlačítka - uložit jako moje místa. Pro lepší orientaci a rychlejší práci
jsou vrstvy řazeny do kategorií a podkategorií. Stačí vybrat typ objektu
k zobrazení a při dostatečné vzdálenosti nízko nad povrchem Google Earth
zobrazí všechny dostupné položky na mapě. Uživatel si pouze zvolí podrobné
informace zakliknutím. Earth nenabízí tuto možnost pro celý svět, detailně je
možné prohlédnout například New York.
Vrstvy:
Primary database = primární databáze
Terrain = terén
Featured Contekt = nejdůležitější obsah
Roads = cesty
Borders = hranice
Populated Places = obydlená místa (názvy měst)
Alternative Places Names = názvy měst, zobrazované vedle názvu větších měst v závorce
3D Buildings = 3D budovy
Dining = restaurace ( není v ČR)
Lodging = noclehy
Google Earth Community = Google Earth oblasti (fotografie)
Shopping and Services = Obchodní zóny a služby
Transportation = doprava
Geographic Features = zeměpisný vzhled - vodstvo
Travel a Tourism = Cestování a turistika
Parks and Recreation Areas = Parky a rekreační oblasti
Community Services = Veřejné služby
US Government = Americká vláda
Digital Globe Coverage = digitální pokrytí země
V poli View -zobrazit můžeme rozhodnout, zda chceme zobrazit všechny
dostupné vrstvy (All layers = Všechny vrstvy), hlavní vrstvy (core = základní)
nebo jen ty, které jsou právě zobrazené (now enabled =nyní povolené).
Některé vrstvy jsou jako složka obsahující kategorie dat. Tyto vrstvy
poznáme podle označení ikonou plus, kterou lze rozkliknout a zobrazit tak
podkategorie této položky. Například vrstva Hotely obsahuje podkategorie
růžných typů hotelů od jednohvězdičkových až po specializované hotely
nejvyšší kvality. Je možné zobrazit informace pouze o určitém typu
hotelu, nebo můžeme zaškrtnout tlačítko nejvyšší úrovně Hotely a tím
zobrazíme kompletní seznam všech hotelů v dané oblasti.
3.6. Navigace
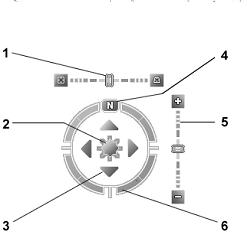
1 . horní posuvník slouží
k horizontálnímu náklonu.
Posunem vlevo dochází
k vertikálnímu zobrazení a
posunem vpravo
k horizontálnímu zobrazení.
K obnovení původního
nastavení stačí dvojklik na
ikonu na konci jezdce
2. prostřední tlačítkem můžeme
pohybovat jako joystickem
nahoru, dolů, vlevo nebo
vpravo.
3. šipkami se lze pohybovat
stejně jako předchozí ikonou
nahoru, dolů, vlevo nebo
vpravo.
4. tlačítko N neboli sever slouží
k libovolnému natáčení
5. posuvníkem vpravo můžeme
stejně jako kolečkem myši,
přibližovat a oddalovat.
Dvojím poklikáním na
koncové ikony dostaneme
buď maximální přiblížení
nebo oddálení
zobrazovaného místa
6.navigačním kroužkem
natáčíme zobrazení
Ovládací prvky navigace jsou ukryty v pravém horním rohu prohlížeče.
Přesunutím kurzoru do těchto míst se prvky stanou viditelnými a můžeme
s nimi pracovat. Přesunutí kurzoru mimo tuto oblast ovládaví prvky navigace
zmizí. Tyto prvky umožňují stejné možnosti navigace, jakých můžeme
dosáhnout pomocí myši. Navíc zde můžeme naklonit zobrazení nebo prohlížeč
otočit kolem středu.
Pohyb a navigace může být prováděna pomocí klávesnice a klávesových
zkratek, nebo jednodušeji pomocí myši. Přibližovat a oddalovat obraz jde opět
několika způsoby, výběr záleží na uživateli a jeho rozhodnutí. Přiblížení lze
provést dvojklikem na vybrané místo, otáčením kolečka myši, nebo postupným
plynulým přibližováním, kdy obraz jakoby uchopíte a hodíte.
Pokud kurzor umístíme kamkoliv na obrázek Země a klikneme pravým
tlačítkem a přitom pohybujeme myší, je vidět jak se země otáčí. Posunu obrazu
jakýmkoliv směrem dosáhneme tak, že kurzorem ve tvaru ruky zvolíme
libovolné místo a při stisknutí pravého tlačítka jakoby táhneme kurzor po
prohlížeči, již sevřenou pěst a Země se otáčí. Můžeme táhnout libovolným
směrem, dokonce i kruhovými pohyby, a zobrazit tak nové části zeměkoule.
Další možností je pomalý průlet nad Zemí, kdy je kurzor unášen v daném
směru. Stačí kliknout na levé tlačítko myši a jemně pohnout myší. Po uvolnění
tlačítka se obraz plynule posouvá. Pouhým kliknutím pohyb zastavíme.
K naklánění obrazu slouží jednak posuvník vpravo nahoře, ale pokud máme
k dispozici myš se stlačitelným posuvným prostředním kolečkem, můžeme
využít jeho. Stisknutím kolečka a pohybem myší dopředu nebo dozadu
můžeme zobrazení naklonit. S obyčejným kolečkem myši stačí použít klávesu
Shift a pohybem kolečka dopředu dochází k horizontálnímu náklonu a pohybem
zpět dochází k vertikálnímu náklonu.
3.6.1. Navigace - Posouvání a lupa
Toto je výchozí nastavení při spuštění Google Earth. Změnu nastavení
funkcí myši lze provést v menu příkazem Nástroje - Možnosti - Navigace -
Navigační režim - Nastavení kolečka myši. Pomocí posuvníku zde
nastavujeme jak rychle nebo pomalu se má Země přibližovat či oddalovat.
Zašrtnutím kolečka "obrátit směr ovládání lupy pomocí kolečka myši "
zaměníme směr pro oddálení a přiblížení.
Při používání jiného ovládacího zařízení než je myš (joistick) nastavujeme
způsob pohybu v prohlížeči 3D v nabídce "Nastavení jiného ovládače než
myši".
Nastavení těchto vlastností je možné až po připojení ovladače k počítači a
zaškrtnutím políčka "povolit ovládací zařízení", do té doby jsou ikony šedě
zbarvené, tedy nedostupné.
Máme dvě možnosti pohybu po zeměkouli. Chceme-li pohybovat místem ze
kterého se díváme volíme variantu první - Podle uživatele. K pohybu celé
zeměkoule volíme možnost druhou - Podle Země.
3.6.2. Navigace Gforce
Jedná se o pokročilou navigaci, jejíž aktivaci provedeme v menu Nástroje -
Možnosti - Navigace - Navigační režim - Řízení letu. Pokud se navigační
kurzor změní na ikonu letadla došlo ke správnému nastavení.
Tento režim je nejlépe viditelný blízko terénu, kde je více patrný než ve
vyšších výškách. Jeho chování se nejvíce podobá ovládání pomocí joisticku.
Pohyby zobrazení vpravo a vlevo, nebo naklánění horizontu doprava a doleva
se provádí stisknutím levého tlačítka myši a pohybem do stran. Vertikální
náklon provedete stisknutím levého tlačítka a pohybem myši dopředu.
Opačným směrem dochází k horizontálnímu náklonu. Urychlení nebo
zpomalení akce ovládáme pravým tlačítkem myši a pohybem vpřed a vzad.
Reakce 3D prohlížeče je závislá na pohybech uživatele myší, tento režim
tedy můžete vyzkoušet i s pomalými pohyby. Pohyb v prohlížeči lze kdykoliv
zastavit stisknutím mezerníku. K návratu do standardního nastavení
navigačního režimu slouží kombinace kláves Ctrl +T.
3.6.3. Navigace - kliknutím oddálit/přiblížit
Tuto možnost navolíme podobně jako předchozí dvě a to v menu Nástroje -
Možnosti - Navigace - Navigační režim - Kliknutím přiblížit/oddálit. Kurzor je
zde zobrazen jako nitkový kříž a možnosti navigace pomocí myši jsou zde
značně omezeny. Kliknutím levým tlačítkem se obraz přiblíží o nastavenou
vzdálenost a kliknutím na pravé tlačítko se obraz oddálí o danou vzdálenost.
K posunu a otáčená zde slouží klasické ovládací prvky navigace v pravém
horním rohu. Stisknutím kláves Ctrl + T se vrátíte do původního nastavení.
3.6.4. Naklánění terénu
Výchozím nastavením programu je vertikální zobrazení terénu. Funkce nám
však umožňují různé náklony a pohledy na terén. Pomocí myši nebo
ovládacích prvků navigace je možné zobrazení naklonit až o 90°. Tato funkce
je zajímavá hlavně na povrchu s kopcovitým terénem a proto je důležité mít
aktivovanou vrstvu Terén. Další ukázkou je možnost pozorování jednoho
objektu z různých úhlů a stran. Při použití myši se stlačitelným kolečkem lze
objekt libovolně natáčet a otáčet.
Vzhled terénu je možné upravovat i ve smyslu terénní výšky objektů.
V menu Nástroje - Možnosti -Trojrozměrné zobrazení lze nastavit libovolnou
hodnotu Zvětšení výšky. Lze nastavit hodnotu 1 - 3, včetně desetinných čísel.
Hodnota 1,5 představuje běžné nastavení poskytující zřetelný a přirozený
vzhled výšky terénu.
Obnovení výchozího vertikálního nastavení se severem nahoře dosáhneme
stisknutím tlačítek sever a obnovit naklonění . Při ztrátě orientace
v terénu je dobré využít výchozí značku místa ve složce Moje místa. Místo a
název výchozí značky můžeme nastavovat libovolně.
Na následujícím obrázku je vidět pohled na horu z boku a z výšky.
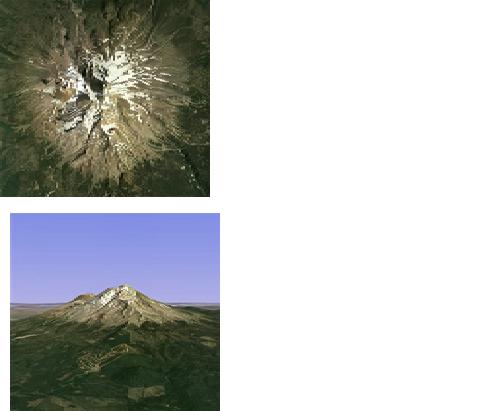
3.7. Mapové podklady
Tato plocha slouží k prezentaci všeho, co si uživatel přeje. Podkladem je
3D mapa světa, na kterou můžeme přidávat různé vrstvy. Prostor mapy nám
umožňuje vytvářet vlastní aplikace, ať už uložené, nebo nově utvořené.
V pravém horním rohu se nachází navigační zařízení, které nám ulehčuje
pohyb po mapě. Ovládací prvky se objeví, když se do rohu najede myší, když
se myší opět vzdálíte, prvky zmizí.
V levém horním rohu se dá zapnout orientační mapka, na které vidíme
větší část území. Zobrazované území na této mapce se dá nastavit dle
potřeby v menu.
3.8. Vizualizace
Spuštění programu začíná pohledem z vesmíru na zeměkouli z výšky
několika tisíc mil. Vyhledávat lokalitu lze buď přímým zadáním jména daného
místa, nebo postupným přibližování v případě dobré orientace v krajině.
S ubývajícími kilometry výšky se postupně rýsují detaily. Při pohledu asi
z jednoho tisíce mil nad zemským povrchem se začínají objevovat hnědé
obdélníky rozprostírající se po povrchu. Jde o plochy, kde je možné území
zaostřit i do větších detailů než jsou jen obrysy krajiny.
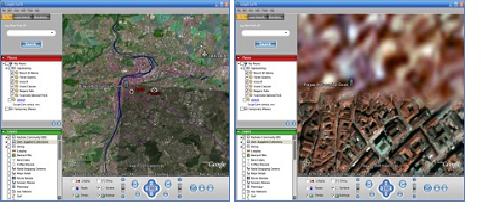
4. Funkce mapy
4.1. Terén
Zapnutím této funkce získáme ostřejší obraz terénu pro lepší představu
skutečnosti. Tato vrstva obsahuje zeměpisné úvary jako kaňony, hory, nikoliv
však budovy. Její aktivaci a deaktivaci provádíme ve složce Vrstvy zaškrtnutím
příslušného políčka. Terénní výšku můžeme upravovat libovolně.
Díky této funkci můžeme proletět terénem jako ve skutečnosti, můžeme
pozorovat oblíbené lyžařské středisko nebo projít kaňonem.
4.2. Hranice
Informace o hranicích najdeme opět ve složce Vrstvy. Zaškrtnutím
zapneme všechny možné hranice. Složku Hranice můžeme rozbalit a v ní
zapínat pouze potřebné druhy hranic pro lepší orientaci. Najdeme zde druhy
jako: Mezinárodní hranice, pobřežní hranice, hranice států a provincií, hranice
měst a zemí, hranice okresů (pouze pro USA).
Pokud je vrstva Hranice aktivní jsou k dispozici vždy ale viditelné se stávají
až po dosažení logické vzdálenosti poblíž Země. V závislosti na výšce
pohledu se nám nejprve zobrazí pouze hlavní hranice, dalším přiblížením
popisy a názvy a při velkém přiblížení jsou viditelné všechny dostupné
informace.
4.3. Silnice
Vrstva silnic obsahuje kompletní silniční síť včetně dálnic, hlavních silnic,
okresních silnic a ulic. Stejně jako vrstva hranic se dá i tato vrstva rozbalit a
zapínat jen některé silnice, které se stávají viditelnými až při dostatečném
přiblížení k Zemi. U silnic a dálnic se zobrazují štítky s jejich čísly. Nejlepší
pozorování je opět na mapách USA, Kanadě a některých mezinárodních
silnic.
Pro Českou Republiku je silniční síť poskytována společností Ceda, která
za poplatek společnosti Google poskytuje svá data.
4.4. Prostorové budovy
V některých oblastech je možné vidět jednoduché prostorové budovy
uložené v databázi. Zobrazit je můžeme zaškrtnutím políčka 3D budovy na
kartě Vrstvy a poté se stačí přiblížit do dostatečné vzdálenosti nějakého
velkého amerického města. Budovy se začnou zobrazovat už při pohledu
z výšky 3000 metrů. Aktuální výška, ze které právě pozorujeme Zemi se nám
ukazuje na měřiči v pravém dolním rohu.
Prostorové budovy se nejprve zobrazí jako šedé útvary nad snímky města,
které se postupným přibližování mění na skutečné tvary objektů. Některé
z nich jsou dokonce "polepeny" skutečnými fotografiemi a tak získáváme
detailní pohled.
Na obrázku je město New York s ukázkou prostorových budov.

5. KML jazyk
Google Earth používá jazyk Keyhole Markup Language (KML). Jazyk KML
je gramatikou jazyka XML a souborovým formátem pro modelování a ukládání
geografických funkcí. Těmito funkcemi jsou body, čáry, obrázky,
mnohoúhelníky a modely, které zobrazujeme v Google Earth. Pomocí tohoto
jazyka můžeme sdílet námi vytvořené informace i informace zjištěné v GE
s ostatními uživateli. Soubory KML také najdeme na webu komunity aplikace
GE, která slouží jako neoficiální katalog vytvořených aplikací. Najdeme zde
spoustu zajímavých měst a míst celého světa.
Aplikace Google Earth zpracovávají soubory KML podobným způsobem,
jakým webové prohlížeče zpracovávají soubory HTML a XML. Struktura tohoto
jazyka je založena na značkách s názvy a atributy, které definují konkrétní
zobrazení. Proto je GE ve své podstatě prohlížeč souborů KML, i když dokáže
zobrazit pouze určité funkce jazyka KML.
Můžeme také nastavit způsob jakým má aplikace GE reagovat na chyby
v souborech. V menu Nástroje - Možnosti - 3D zobrazení volíme, zda má
systém chyby akceptovat, postupně na ně poukazovat nebo naopak zcela
ukončit načítání při zjištění chyby.
Nová verze souborů, která přichází s inovovanou verzí Google Earth 4, se
od předchozí liší zejména v tom, že při aktivaci KML souborů se informace
načítají postupně stejně jako data o mapě (tj. je zbytečné stahovat detailní
okolí New Yorku když pozorujeme Prahu). V minulé verzi tomu tak nebylo a
docházelo k načtení všech KML dat najednou, což zpomalovalo program.
Čtvrtá verze Google Earth přináší nové soubory KML, které značně
rozšiřují použitelnost a hodně uživatelů si může prostřednictvím těchto
dodatečných souborů přidat nové objekty a informační vrstvy do vlastních
map.
6. Přesnost dat
Aplikace Google funguje jako klientské zařízení pro obrovskou databázi
fotografií zemského povrchu pořízených z různé výšky různými zařízeními.
Všechny tyto snímky, jež by vydaly na dostatečně velkou knihovnu, jsou v ní
přístupné pomocí jednoduchého rozhraní. Uživatel je tedy ušetřen probíráním
se velkým množstvím knih a šanonů s fotografiemi, aby našel například svoji
firmu nebo domov při pohledu z výšky.
S postupným přibližováním se z rozmazaných fleků začínají stávat
pravidelné čtvercové oblasti. Čím tmavší barvou jakou pokryty, tím je rozlišení
v dané lokalitě lepší. Nejprve jsou rozpoznatelné hranice států, poté jejich
názvy, názvy měst atd. Množství zobrazovaných informací záleží na našem
konkrétním zadání. V maximálním rozlišení jsou zobrazena hlavní města a
významné přírodní a technické pozoruhodnosti.
Pásů s podrobným rozlišením je mnoho, ale nemají žádný systém, ani
pravidelnost. Důvody proč je zobrazení některých míst omezeno na hrubé
obrysy a některé si lze prohlédnout i do podrobných detailů, nejsou známy.
Možná je to daň za používání neplacené verze, kdy nás chtějí nalákat
k zakoupení lepší verze Google Earth.
6.1. 3D - trojrozměrné zobrazení
Pohled na mapy Spojených států představuje maximální možnosti aplikace,
ve 3D je momentálně 39 amerických měst. Nejenže si lze nechat automaticky
zobrazit některé vybrané turisticky atraktivní oblasti USA, ale navíc je jejich
povrch mnohem lépe prokreslen než povrch zbývající části Země. Grand
Canyon si lze prohlédnout jak v plochém tak trojrozměrném zobrazení. Stačí
jen použít tlačítko Titl Dowm a rozprostře se vám 3D pohled na krajinu a okolí.
Dalšími oblastmi viditelnými v trojrozměrném obrazu je již zmiňované
město New York, kde množství mrakodrapů a dominant města pohltí
pozorovatele jako téměř skutečný výlet po městě.
Novinkou v této oblasti je podpora textur u 3D modelů, které lze vložit do
Google Earth. Tyto modely můžeme vytvořit například v nástroji SketchUp.
Textury, neboli pokrytí modelu fotografiemi získáváme velmi realistické
modely. Model do programu přeneseme snadno přes File - Export - Google
Earth. Výstupní formát souboru je KMZ. Máme-li tedy zapnutou vrstvu "Best of
3D Warehouse", načítají se nám mnohem kvalitnější 3D modely budov.
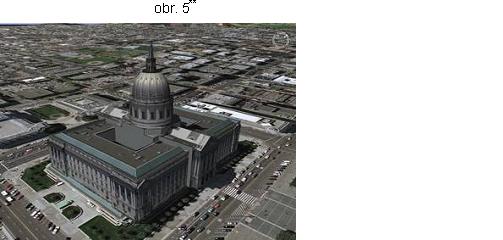
6.2. Lokality s nejvyšším rozlišením ve světě
Pokrytí podrobnými satelitními snímky charakterizují grafy v příloze 1, která
je součástí této práce. Mezi nejznámější a nejnavštěvovanější místa na zemi
patří zejména oblasti Severní Ameriky. Krásná podívaná je na Niagárské
vodopády, Velký kaňon nebo startovací rampy na mysu Canaveral.
V ostatních místech světa jsou to většinou velká města, přírodní úkazy
nebo památky. Informace o těchto místech lze získat také prostřednictvím
webu systému BBS komunity Google Earth (bbs.keyhole.com).
Dalšími zajímavými místy jsou Eifelova věž v Paříži, Bílý dům, Pentagon,
Socha svobody, Pyramidy v Gíze, Tower Bridge, Mount Everest nebo vězení
Alkatraz.
6.3. Lokality s nejvyšším rozlišením v ČR
Česká republika nedisponuje mnoha místy ve vysokém rozlišení, ale i tak
zde můžeme najít hodně zajímavá místa. Patří mezi ně například nádrž
Dlouhé stráně v Jeseníkách nebo Pražský hrad.
Oblastí vhodných pro detailní prozkoumání je u nás více, avšak způsob
jejich výběru není znám a neřídí se žádnými pravidly ani potřebami. Místa,
která jsou pokryta kvalitními snímky jsou k vidění na následujícím obrázku 6.3,
kde červené obdélníky vyznačují oblasti s dobrým rozlišením na vzdálenost
1 km od povrchu země.
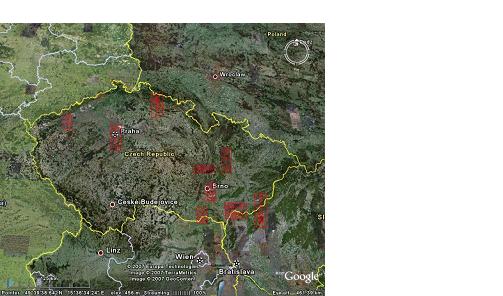
Jedná se o oblast hlavního města Prahy, hraniční oblast u Uherského
Brodu, svislý pruh vlevo od Olomouce (od Prostějova směrem severně po
Šumperk), hraniční úsek s Rakouskem u Hodonína, okolí města Boskovice,
Vysoké nad Jizerou v severních Čechách, pás lesa na severu u hranic
s Německem - obec Krásný les, území mezi Karlovými Vary a Děčínem kde je
také vidět 3D model zdejšího kopce a nesmím zapomenou město Brno a
okolí, kde jsou k vidění mraky v podobě černých skvrn.
6.4. Použití překryvných obrázků
Do aplikace GE je možné přidávat obrázky ve formátech - .jpg, .bmp, .gif,
.tiff, .tga, .png nebo trojrozměrné modely ze svého počítače či z webu. Této
funkce využíváme například ke zpřesnění podkladu mapy, zobrazení
družicových snímků o aktuálním počasí, zobrazení turistických nebo jiných
tras.
Snímky ve formátu .gif a .png lze upravit tak, aby oblasti, které nemají být
zobrazeny (například hranice obrázku), byly průhledné a snímky pod nimi byly
tedy viditelné. Velikost překryvných obrázků by neměla překročit velikost
2000x2000 pixelů, abychom neohrožovali výkon programu.
Tyto snímky mají podobné vlastnosti jako značky, stejně jako ostatní značky je
můžeme klasicky ukládat, měnit i posílat e-mailem.
Výhodou překryvných snímků je nastavení průhlednosti (posuvníkem),
můžeme kdykoliv nastavit zcela průhledné nebo zcela neprůhledné, tím
zjistíme nakolik obrázek odpovídá snímku v prohlížeči GE.
Nový překryvný obrázek se dokáže zcela integrovat podle terénu. Je-li
zapnuta vrstva 3D terénu, snímek se napasuje podle tvaru terénu pod sebou.
Kdybychom toto provedli třeba na území Krkonoš a poté zobrazili turistické
trasy tohoto místa, dostáváme věrný obraz skutečnosti.
mapa s vypnutou vrstvou terénu

mapa se zapnutou vrstvou terénu
7. Použití Google Earth
Většina evropských metropolí je vykreslena do podrobných detailů, takže lze
Google Earth použít jako výborného pomocníka při plánování cest. Užitečným
nástrojem je funkce Measure, která měří vzdálenosti na mapě. Stačí nakreslit
trasu přímo na mapu a počítadlo vypočte kolik kilometrů jste ukazatelem myši
procestovali. Nebo je možné naplánovat si ubytování, restauraci nebo jinou
instituci v místě kam se chystáte.
Google Earth ale není určen jen k prohlížení krajiny a vyhledávání
ubytovacích zařízení. Dalším z jeho hlavních úkolů je průzkum terénu a
plánování povrchových úprav. V základní verzi je možné pouze vyznačovat
klíčové body.
Pokročilejší verze se ukazují jako nepostradatelné pro architekty a
konstruktéry, neboť je tak jednoduché si podle zeměpisných souřadnic zobrazit
přesnou plochu kdekoliv na světě a poté do ní zanést model nového objektu
(rodinného domu).
Při plánu investovat do pozemku si lze lokaci prohlédnout, zda vyhovuje
požadavkům, bez potřeby osobní návštěvy. Hrubá představa vyplyne z pohledu
v mapách Google Earth.
Využití Google Earth je ale mnohem bohatší. Díky funkci prolétávání nad
povrchem Země stačí přepnout do celoobrazovkového režimu a okamžitě máte
k dispozici vynikající prezentační nástroj pro svoje projekty. Uložit obrázek a
následně jej upravovat podle svých představ je další z nejzákladnějších
možností.
7.1. Posílání dat emailem
Data vytvořená ve vlastních složkách, obrázky a značky míst můžete sdílet
s ostatními například pomocí e-mailu. A je jedno zda uživatel na druhém konci
GE používá nebo ne. Podle toho záleží jak mu danou informaci pošlete. Údaj
lze poslat jako soubor obrázku těm, co aplikaci GE nemají. Příloha emailu má
příponu .JPEG. Nebo ji zašleme jako soubor KMZ (komprimovaná verze
souboru KML) lidem, kteří GE mají nainstalovanou. Kvalita zasílaného obrázku
je shodná s kvalitou uloženého obrázku v GE.
Při odesílání dat o místech je postup stejný jako při zasílání obrázků. Je
však třeba si uvědomit, že na rozdíl od obrázku soubory KMZ odkazují na
vlastní ikony a překryvné obrázky uložené společně s daty a proto budou
soubory pro odesílání větší než soubory obsahující pouze značku místa.
Formát pro značky míst byl ve verzi 3.0 změněn a proto ho starší verze GE
nezobrazí.
Před odesíláním dat a obrázků emailem je zapotřebí překontrolovat
nastavení, aby nám byla tato funkce umožněna. V nabídce Start - Ovládací
panely - Možnosti internetu - Programy najdete rozbalovací menu Email a zde
vyberete výchozí emailový program a stisknete OK. V tuto chvíli je zajištěna
možnost posílání dat přímo z aplikace GE pomocí ikony.
7.2. Sdílení dat na webu
Značky míst a složky nemusíme ukládat pouze do vlastního počítače, ale
můžeme je ukládat na webový nebo síťový server. Poté je mohou použít i jiní
uživatelé, kteří mají k serveru přístup. K usnadnění přístupu je dobré vytvořit
odkazy na soubory KMZ. Výhodou uložení souboru se značkou místa na webu
je zejména přístupnost k datům odkudkoliv. Zároveň slouží jako záloha při
ztrátě dat z vlastního počítače. Odesílání emailem velkému počtu lidí je
zdlouhavé a tak uveřejnění na webu je rychlejší rozšíření informace. Stejně tak
oprava či úprava souboru se rychleji dostane ostatním uživatelům, kteří
k datům přistupují pomocí síťového odkazu.
7.3. Prohlídka míst
Uložené záznamy míst v záložce Moje místa si lze prohlížet jednotlivě
prostřednictvím tras prohlídek nebo zaškrtnutím míst, které chcete prolétnout a
následným kliknutím na "přehrát prohlídku".
Prohlídka je v 3D prohlížeči, který proletí postupně všechny zaškrtnutá
místa. Dobu setrvání na každém z nich si volíme sami v rozmezí 0 - 60
sekund. Nezaškrtnuté objekty budou během prohlídky ignorovány. Rychlost
prohlídky nastavujeme v menu Nástroje - Možnosti - Prohlídka - nastavení
prohlídky. Rychlost musí být přizpůsobena jednak obsahu a také možnostem
počítače. Prohlídka je ve výchozím nastavení nastavena na jednu smyčku, ale
počet můžeme nastavit zadáním čísla, nebo zapnout nepřetržité přehrávání.
Prohlídku lze kdykoliv zastavit stisknutím tlačítka.
Při prohlídkách tras cest si můžeme navolit úhel pohledu, rychlost a
vzdálenost pozorování opět v záložce Nástroje - Možnosti - Prohlídka.
Skutečnější průlet nad trasou dostaneme při navolení menšího rozsahu
vzdáleností nad jednotlivými body.
7.4. Uspořádání složek a vzhled míst
Pro každou složku obsahující údaje či místo lze nastavit polohu, zobrazení a
styl. Pravým tlačítkem myši klikněte na libovolnou ikonu složky nebo místa
v paletě Moje místa a zvolte záložku Vlastnosti. Zobrazí se tabulka, ve které jemožné nastavit obrázek ikony, výšku umístění značky nad terénem, barevnou
specifikaci ikony a popisu, název ikony atd.
Značku místa lze přemístit několika způsoby. Při úpravě značky se kolem
ikony objeví žlutý rámeček a tím je možné ikonu přemisťovat a posouvat. Pro
velký posun značky, například přes půl zeměkoule, na záložce Zobrazení
zaklikneme Zobrazit na střed a značka se nám zafixuje na střed zobrazení 3D.
Poté pohybujeme pouze terénem pod ní a tím umístíme značku na námi
požadované místo. Další způsob využíváme při znalosti souřadnic místa,
kam ikonu přesouváme. V tomto případě zadáme souřadnice do záložky
Zobrazení. Souřadnice můžeme zadávat jako stupně v desetinném vyjádření
nebo stupně minuty a vteřiny a to v klasickém zápisu nebo i jako desetinné
číslo.
8. Aktualizace a novinky
Na oficiálních stránkách Google Earth tvůrci přiznávají, že ne všechna místa
světa jsou pokryta podle jejich představ a tvrdí, že je pro ně nemožné
informovat své uživatele o tom kdy předně danou lokaci zpřístupní ostatním
podobně jako většinu amerických měst. Aktuální snímky jsou přidávány
nepřetržitě. Nejlehčím způsobem jak zjistit, zda námi požadovaná zájmová
oblast je pokryta snímky je stažení volné verze a zobrazení konkrétního místa.
Dobrým pomocníkem je i názorné zobrazení pokrytí na mapách jednotlivých
kontinentů. Žluté grafy ukazují na oblasti obsahující podrobné snímky a místa
kde v nejbližší době budou k dispozici nové snímky. Na obrázku číslo 8 je
oblast Evropy, ostatní kontinenty jsou uvedeny v příloze 1.

Uváděné snímky jsou pořízeny za poslední 3 roky pomocí satelitů a
fotografií z letadel. Celý svět je pokryt obrazovým vyjádřením středního
rozlišení a daty o terénu. To nám umožňuje vidět zeměpisné rysy a pozorovat
vývoj měst.
Působivou novinkou je zobrazování změn určitých objektů nebo celé Země
v čase. Proměnlivá data jsou načítány jako běžné KML soubory. K jejich
zobrazení slouží posuvník času, který se zobrazí a pomocí něho můžeme
sledovat změny, jako jsou rozvodněné řeky při povodních, pokrývka sněhu
během zimy, rozrůstání měst, apod. Možnosti jsou nedozírné a záleží pouze na
fantazii a nápaditosti samotných uživatelů.
Dalším vylepšením je možnost překrytí aktuálních map mapami historickými.
To nám dává možnost porovnávat práci našich předků geodetů ve srovnání se
současnými moderními technologiemi.
9. Zajímavosti
9.1. Mars
Ze serverů Google si lze stáhnout i povrch Marsu, pokrýt jím globus a
prohlížet si jej stejně jako zemi. Program je ale tvořen zejména pro Zemi a
proto je nutné při prohlížení Marsu vypnout vlastnosti charakteristické pro Zem
jako je atmosféra nebo hranice států, protože jinak by byly zobrazovány i na
Marsu. Tato funkce jde jen na placených verzích. Nenajdeme na něm žádná
města ani přírodní rezervace, nicméně pozorování ve vysoké kvalitě obrázků a
možnostem programu stojí za to.
9.2. GPS128Q
Malá černá krabička GPS128Q s vestavěným přijímačem GPS je novinkou,
která má nahradit knihu jízd vedenou ve služebních vozech. Tento přístroj
zaznamenává cestu kudy auto jede a poté lze vše přehrát do počítačové knihy
jízd. Majitelé firem mohou tedy snadno kontrolovat zda jejich zaměstnanci
nepoužívají služební vozy k osobním účelům. Po zapnutí se přístroj spojí
s družicemi a vyhledá svou pozici, poté během jízdy každou sekundu ukládá
data na paměťovou kartu.
Elektronickou knihu jízd je možné si zobrazit v Google Earth jako trasu na
letecké mapě. Cesta se zobrazuje žlutou čarou a při 3D pohledu je prostorová
a její výška se mění v závislosti na nadmořské výšce projetých míst.
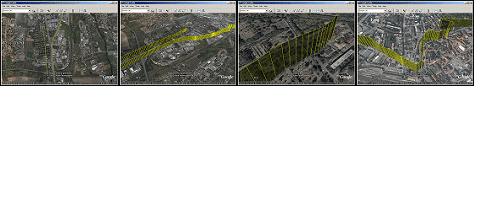
10. Srovnatelné aplikace
10.1. Microsoft Virtual Earth
V roce 2005, nedlouho po tom co Google oznámil, že přejmenuje software
Keyhole na Google Earth se Microsoft snažil dohnat náskok Google a
představil novou službu Virtual Earth. Šlo o nabídku detailních fotografií
zemského povrchu s vysokým rozlišením a možností přidávat datovou vrstvu
s lokálními údaji. MSN Virtual Earth nabídl fotografie v úhlu 45° se systémem
umožňujícím majitelů firem přidávat na mapu údaje o svém podniku.
Vyhledávání mělo také zpříjemnit funkce on-line poznámkového bloku.
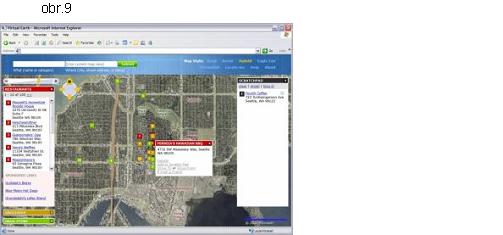
10.2. NASA World Wind
Tento program má velice jednoduché ovládání. Mapa se zobrazuje přes
celou plochu obrazovky. Ihned po spuštění se nám nabídne podobný pohled
na celou zeměkouli jako v GE. Levým tlačítkem myši můžeme glóbusem
libovolně pohybovat. K přibližování a oddalování obrazu nám slouží kolečko
myši. Pravým tlačítkem myši měníme úhel pohledu na Zemi. Stejně jako v GE
nejsme omezeni pouze na kolmý pohled, ale můžeme simulovat pohled
z letadla nad povrchem planety, protože mapa není složená jen z fotografií ale
je trojrozměrná.
Pokud se zaměříme blíže na mapu Evropy, a kolečkem myši se pomalu
snažíme přibližovat, obraz se zvětšuje a zvětšuje až narazíme na moment kdy
obraz není ostrý. V tuto chvíli přichází na řadu internet. Zvětšíme-li obraz do
takové úrovně, že program není schopen zobrazit nám detaily, připojí se na
servery NASA a detailnější mapu oblasti si začne stahovat. Pozorováním
mapy vidíme jak se původně neostrý obraz začíná rozjasňovat a po chvíli
vidíme jemné detaily. Stažená data se ukládají do cache, proto při příští
návštěvě stejného místa bude načítání rychlejší. Při prvním setkání s tímto
programem jsem byla natolik zaneprázdněna pozorováním mapy, že mi uniklo
jak rychle bylo zaplněno veškeré místo na disku počítače. Považuji to za
velkou nevýhodu, jelikož program záhy na disku zabere téměř 1 GB.
Kvalita map bývá posuzována podle maximálního zvětšení a World Wind
nám umožňuje klesnout až na 100 metrů nad zem. V tomto zvětšení jsou však
rozeznatelné pouze zelené a žluté skvrny, které nám označují buď poušť nebo
les. Nezkreslené zvětšení je zde také závislé na oblasti kterou pozorujeme.
Prohlížíme-li například naše hlavní město Prahu, lze ji vidět pěkně z výšky asi
20 km. Pokud při používání programu nejsme připojeni k internetu dostaneme
se v nezkresleném obrazu maximálně 500 km nad terén.
Stejně jako GE obsahuje NASA World Wind soubor geografických snímků
celého světa společně s detailnějším obrazem významných míst. Krásným
příkladem je detailní pohled na japonskou horu Fuji. Všechna tato místa je
možné nalézt na stránkách programu. Při jeho vykreslování dochází
k zajímavému efektu, kdy okolní krajina zůstává neostrá a zobrazovaný objekt
je vidět v maximálním zvětšení.
Dále je zde možnost zobrazování dalších vrstev, vyhledávání v databázi
nebo zobrazení vlajek všech států. Při zobrazování velkého množství
informací dochází k zadrhávání programu. Ohromný počet objektů či
názvů vede ke zpomalení, ale i k zakrývání mapy.
I tento program je volně ke stažení, ale hlavním problémem je velikost.
Nainstalovaný program zabírá na disku více jak 500 MB. Tím to ovšem
zdaleka nekončí. Dále je dobré rychlé připojení k internetu i během práce.
Sice to není nutná podmínka, program bude pracovat i bez připojení, ale jeho
schopnosti budou značně omezené.
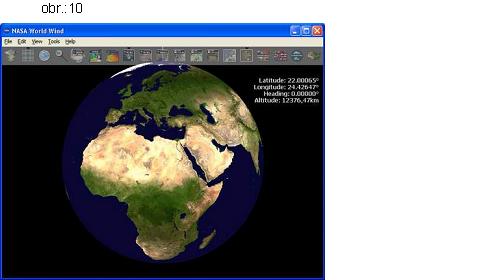
11. Vlastní aplikace
Na ukázku co všechno může GE přinést obyčejnému uživateli jako jsem já,
jsem si vybrala své rodné město Hradec Králové, které bohužel není
v takovém rozlišení jako například Praha. I když z možnosti zobrazení Google
Earth chvílemi až přechází zrak, není tomu tak na každém místě a Česká
republika je tomu příkladem. Hledala jsem vhodnou digitální mapu, kterou
bych mohla použít a nakonec jsem se rozhodla pro mapy z www.atlas.cz .
Letecké mapy z tohoto zdroje jsou velmi podrobné a dobře čitelné i při velkém
přiblížení. Tyto mapy poskytuje ČUZK. Maximálním zvětšením se dostanete
až 60 m nad zem. Pro mou názornou ukázku jsem použila mapy ze snímané
vzdálenosti asi 300m, která je pro tento účel, zpřesnění, dostačující. Zaměřila
jsem se hlavně na centrum města a mírné okolí. Rozměrově jde o plochu asi
4km x 4km. Z podkladu jsem nasnímala čtyři části Hradce Králové, které jsem
následně spojila v programu Google Earth a napasovala na mapy v tomto
programu. Protože je podkladová mapa v GE, při velkém přiblížení, hodně
rozmazaná, pomohla jsem si zapnutím vrstvy "silnice", a díky nim a výrazným
bodům na mapě jsem napasovala obě mapy na sebe.
Poté jsem zvolila 10 význačných a styčných bodů charakterizující město
Hradec Králové a na každé z nich jsem umístila značku. Každé místo má jinou
ikonu, jinou barvu popisu, jinou vzdálenost umístění na terénu a jiný obsah
"bubliny" zobrazované při najetí kurzorem myši. Snažila jsem se zde ukázat
různé možnosti popisu, odkazu na webové stránky i zobrazování fotografií pro
lepší představu.
Jako další jsem do aplikace umístila překryvné obrázky služby WMS
(Webové mapové služby). Tyto služby poskytují WMS prostřednictvím
internetu a nabízejí zajímavé informace, kterými mohou být meteorologické
snímky, synoptické mapy, topografické mapy. V mém případě jsou to
vrstevnice, zobrazující se hnědou barvou a historická mapa zobrazená pro
porovnání se současností. Každý prvek přidaný a uložený do složky Moje
místa zpomaluje program a načítání je pomalejší.
Poslední ukázkou je průlet nad cestou z mého domova v Hradci Králové do
školy ČVUT v Thákurově ulici v Praze.
11.1. Seznam zobrazovaných míst v Hradci Králové
Vybranými místy jsou:
· Divadlo Drak
· Klicperovo divadlo
· Hlavní nádraží
· SPŠ Stavební
· Vysoká škola Farmaceutická
· Bílá věž
· Elektrárna Hučák
· Soutok Labe a Orlice
· Muzeum Východních Čech
· Stadion s lízátky
11.2. Výsledný elaborát
Výsledkem mé práce je KML soubor s mnou vytvořenými daty. Výřez je
zde uveden jako obrázek.
Původní mapa Hradce Králové v Google
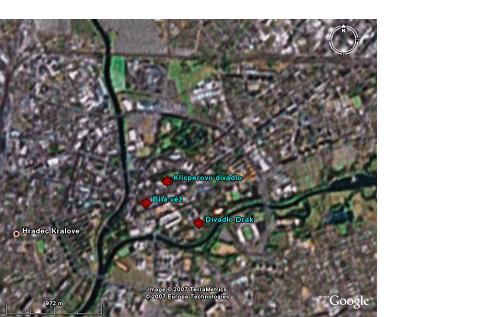
Zpřesněná mapa Hradce Králové s odkazy
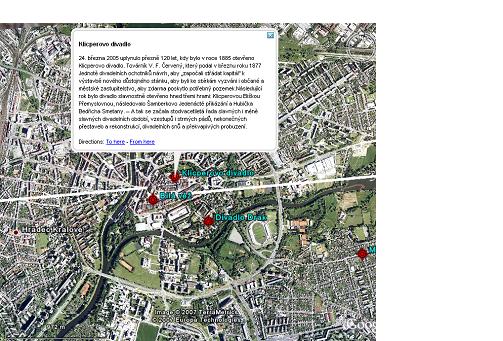
12. Závěr
Cílem této bakalářské práce bylo popsat základní funkce programu GE a
podat informace o tom jak můžeme tento program využít v běžném životě i
k pracovním účelům.
Obsah bakalářské práce je rozdělen do několika kapitol. V první části je
program GE charakterizován obecně, je zde popsán vznik, varianty a
hardwarové nároky. Dále jsou vysvětleny možnosti jednotlivých funkcí a
vybavení programu. Toto vše postupně vyplyne v konečný produkt, čímž je
popis vytvořené mapy.
Google Earth dnes nachází uplatnění v mnoha oblastech, zejména ve státní
správě, obraně ČR, v architektuře, v médiích, ve stavebním inženýrství,
v pojišťovnictví, při majetkových informacích, v průmyslu atd.
Stále mě ale fascinuje představa, že toto všechno není maximum co program
Google Earth nabízí a dokáže. Existují placené verze ve kterých je tolik možností navíc.
Společně s rozmachem internetu a dalších možností jako navigace GPS v automobilech
nebo navigace v mobilních telefonech se Google Earth bude zřejmě rozvíjet a používat tak samozřejmě jako dnes auta a mobilní telefony samotné. Je to pokrok, který nezastavíme a podle slov jednoho ze zakladatelů internetu pana Vintona Cerfa, který řekl:" Již brzy se dočkáme toho, že nám naše lednička pošle e-mail o tom, že se z našeho mléka stal tvaroh."
Myslím že nastane doba, kdy budeme svoje děti pozorovat jak si hrají na pískovišti právě
přes satelitem přenášené aktuální snímky v programu Google Earth.
13. Seznam požitých zdrojů
Zdroje z internetu:
[1] Zdroj z internetu: URL: www.earth.google.com , domovské stránka GE
[2] Zdroj z internetu: URL: www.zive.cz, články o novinkách verze GE
[3] Zdroj z internetu: URL: www.zprávy.net, články o aplikace GE
[4] Zdroj z internetu: URL: www.slunecnice.cz , články o GE
[5] Zdroj z internetu: URL: www.jandys.blog.cz , názory a informace o GE
[6] Zdroj z internetu: URL: www.kryl.info.cz , články a informace o GE
[7] Zdroj z internetu: URL: www.filca.estranky.cz, články a diskuse o GE
[8] Zdroj z internetu: URL: http://earth.google.com/userguide/v4/ , uživatelská
příručka aplikace GE
14. Seznam příloh
Příloha č.1: Grafické znázornění pokrytí podrobnými satelitními snímky ve
světě
15. Přílohy
Příloha 1